윈도우10 시작프로그램 관리
반응형
시작프로그램을 관리 시 이점은 여러 가지가 있습니다.
- 부팅 속도 향상: 시작프로그램은 컴퓨터 부팅 시 자동으로 실행되는 프로그램들을 말합니다.
시작프로그램이 많으면 당연히 부팅 시간이 더 길어지게 됩니다.
불필요한 프로그램을 비활성화하면 부팅속도를 향상할 수 있게 됩니다. - 시스템 리소스 절약: 시작프로그램은 컴퓨터가 실행 중일 때도 백그라운드에서 작동하며 시스템 리소스를 차지합니다.
불필요한 시작프로그램을 비활성화하면 시스템 리소스를 절약하여 컴퓨터의 성능을 향상할 수 있습니다. - 보안 및 개인정보 보호: 시작프로그램에는 악성 소프트웨어나 스파이웨어 등의 악성 코드가 숨어 있을 수도 있습니다.
시작프로그램을 관리하여 신뢰할 수 없는 프로그램이 자동으로 실행되는 것을 방지하고, 개인정보 유출 등의 보안 위협으로부터 안전을 유지할 수 있게 됩니다. - 배터리 수명 연장: 노트북 같은 휴대용 장치를 사용할 때 시작프로그램을 관리하면 배터리 수명을 연장할 수 있습니다.
불필요하게 백그라운드에서 프로그램이 실행되지 않도록 관리해 주면 배터리 소모를 줄일 수 있습니다.
이러한 이유들로 윈도우10의 시작프로그램들을 관리해 주는 것이 좋습니다.
그러면 시작프로그램을 관리하는 방법을 알아보도록 하겠습니다.
목차
앱 설정에서 관리하기

▲작업표시줄의 윈도우로고 모양의 "시작" 버튼을 눌러 톱니바퀴 모양의 "설정" 버튼을 눌러줍니다.

▲설정창이 실행되면 "앱"으로 들어가 주세요.
이곳에서 컴퓨터 실행 시 시작되는 앱들을 관리할 수 있습니다.

▲왼쪽 탭에서 "시작 프로그램"을 선택하면 시작 시 실행되는 앱들을 켜고 끌 수 있습니다.
내가 pc를 사용하는 데에 불필요한 프로그램들은 모두 꺼주는 것을 추천합니다.
작업관리자에서 관리

▲Ctrl+Alt+Del 키를 눌러서 작업 관리자를 선택해 작업 관리자를 실행해 주세요.
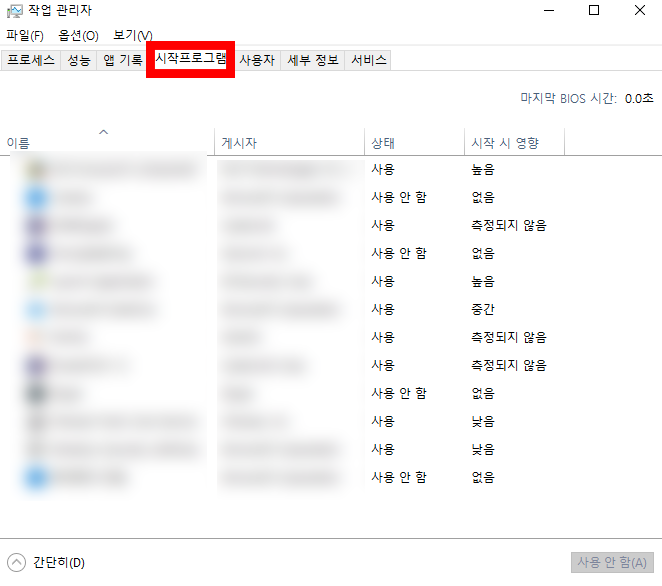
▲작업 관리자 창에서 "시작프로그램" 탭을 선택하면 현재 실행 중인 시작프로그램들을 확인할 수 있습니다.
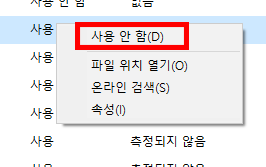
▲불필요한 프로그램을 우클릭하여 "사용 안 함"을 선택해 해당 프로그램들을 꺼줄 수 있습니다.
시작프로그램을 관리하는 방법을 알아보았는데요.
pc부팅 시간이 눈에 띄게 느려졌거나 성능이 저하되었다는 게 느껴진다면 수행해 볼 수 있는 여러 방법 중 하나입니다.
pc의 성능과 노트북이라면 배터리 수명을 위해 꼭 시작프로그램들을 관리해 주는 것이 좋겠습니다.
반응형
'pc > 유틸리티' 카테고리의 다른 글
| 윈도우10 파일탐색기 느려졌을 때 (1) | 2023.07.04 |
|---|---|
| 윈도우10 기본 앱 설정 (0) | 2023.07.03 |
| 윈도우10 파일탐색기 확장자 표시 (0) | 2023.07.02 |
| 윈도우10 바탕화면에 내 pc아이콘 만들기 (0) | 2023.06.30 |
| 윈도우10 가상 메모리 설정하는 법 (0) | 2023.06.30 |
| 스팀 수수료 없이 신용카드로 결제하기 (0) | 2023.06.25 |
댓글
이 글 공유하기
다른 글
-
윈도우10 기본 앱 설정
윈도우10 기본 앱 설정
2023.07.03 -
윈도우10 파일탐색기 확장자 표시
윈도우10 파일탐색기 확장자 표시
2023.07.02 -
윈도우10 바탕화면에 내 pc아이콘 만들기
윈도우10 바탕화면에 내 pc아이콘 만들기
2023.06.30 -
윈도우10 가상 메모리 설정하는 법
윈도우10 가상 메모리 설정하는 법
2023.06.30
댓글을 사용할 수 없습니다.